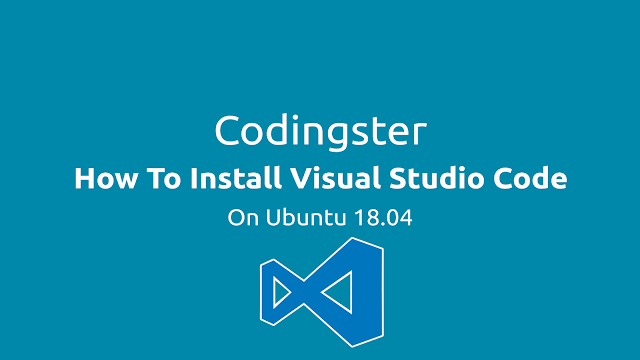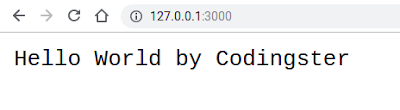How To Install Go Language On Ubuntu 18.04 - In this post, we will learn how to install Go Language on Ubuntu 18.04. Golang is a programming language developed by Google and released in March 2012 with version 1.0. If you want to find out more, you can open the Go Language website. In this tutorial, the latest version of Go is 1.11.5. I will use the latest version in this tutorial.
How To Install Go Language On Ubuntu 18.04
Step 1: Download and Install Go
Open the terminal and follow the steps of each line.
For Ubuntu 32 Bit:
$ wget https://redirector.gvt1.com/edgedl/go/go1.11.5.linux-386.tar.gz
$ sudo tar -zxvf go1.11.5.linux-386.tar.gz -C /usr/local
For Ubuntu 64 Bit:
$ wget https://redirector.gvt1.com/edgedl/go/go1.11.5.linux-amd64.tar.gz
$ sudo tar -zxvf go1.11.5.linux-amd64.tar.gz -C /usr/local
Step 2: Setup Go Environment Variable
$ echo 'export GOROOT=/usr/local/go' | sudo tee -a /etc/profile
$ echo 'export PATH=$PATH:/usr/local/go/bin' | sudo tee -a /etc/profile
$ source /etc/profile
Step 3: Testing
after the installation is complete, you can see the version and environment of the Go programming language
$ go version
$ go env
 |
| Picture of Go environment variable |